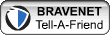Ads
Saturday, December 12, 2009
Tuesday, November 10, 2009
Retail PCs: Intel or AMD?
Tuesday, October 27, 2009
PC hardware - Built your own Computer
1 - Choosing a CPU
Friday, March 20, 2009
The Power Supply
So, tell me, has your computer ever made a noise that sounds like one of your fans is dying? I'm sure you would know if it has, because it can be pretty loud and it usually just sounds awful! Well, either way, I'm willing to bet that your fan really isn't the culprit here. Nope, it could be your power supply instead. If you have a noisy fan, you smell something burning or you see smoke or flames shooting out the back of your computer, you may very well have a problem with your power supply. And I assure you, that's a whole lot worse than a dead fan if you don't catch it right away. Keep reading for more on this!
There are many different things that could cause your power supply to go bad. For instance, the fan that runs next to your power supply could get clogged up with dust and dirt and start to run much slower or the fan's bearings could start to wear off. When those things happen, your power supply is at risk of overheating and it will eventually fail. Or, it could have nothing to do with your fan. Perhaps the power supply itself was faulty from the get go and it only took a matter of time before it failed completely.
Even more so, if you're having trouble with your computer shutting down and restarting itself at random times, that could be another indicator that your power supply is going bad. And since your motherboard, CPU, disk drives, etc. all work off of the power supply, it's not a good idea to take a chance on it getting any better. If you do, you'll just have more trouble down the road. Don't worry though, replacing a power supply is rather easy to do and it's fairly cost friendly. So, if your computer is experiencing any of the symptoms I mentioned above, you'll want to check into getting a new power supply. It's a small price to pay for the safety of your computer!
~ Erin worldstart.com
Thursday, February 26, 2009
Choosing Computer Speakers
That has all changed now. Many well-respected audio/video speaker manufacturers have gotten into the computer speaker game. It is not uncommon to see well-known names like Klipsch, Bose, Polk & JBL on either side of computer monitors now.
When it comes to picking out computer speakers, the same rules that you would use to choose speakers for your stereo or home theater system still apply. Obviously, unless you are very lucky, there will be budget constraints. While cheap, no name speakers are never a good deal; there are many inexpensive entry-level models from reputable manufacturers that will do a great job of accurate sound reproduction.
Everyone hears differently and will have a different definition of great sound, which is probably why there are so many different speaker manufacturers. Musical tastes can also have an effect on the perceived sound quality of a pair of speakers. While a good speaker is always a good speaker, rock and roll fans may have different requirements for a pair of speakers than classical fans. A gamer may also have different needs than a music listener.
When choosing speakers, there are three things that you need to listen for in your auditions. The first is tonal balance. The instruments and voices should sound natural, like they would in real life. No single part of the frequency spectrum should be exaggerated or suppressed. While speakers with an exaggerated bass or treble response might stand out at first listen, they will usually become fatiguing after an extended amount of time.
The next thing to listen for is bass response. Because of the size constraints placed on most computer speaker systems it will be necessary to have a separate subwoofer (a speaker made to solely reproduce low frequencies) that can be set off to the side or on the floor. Listen carefully to recordings with male vocalists to make sure that the subwoofer blends seamlessly with the smaller satellite speakers. The subwoofer should not call attention to itself. In fact if it is set up correctly is will seem like all of the bass is coming from the desktop satellite speakers.
Lastly, you will want to listen to how set of speakers image. Imaging is the most magical quality that speakers can possess. It is the ability of a pair of speakers to throw a sound stage. This is not only left to right information, but also depth and height. Having a huge monitor between your speakers can make good imaging harder to achieve, but with a properly set up pair of speakers, playing a good recording, you should be able to close your eyes and see where everything is positioned in the mix. The first time you hear this it will blow your mind!
This is a very basic guide, but if you spend a little time and follow the advice above you should have no problems at all picking out computer speakers that are satisfying for whatever application you need them for.
courtesy ~ Bruce Neher
Tuesday, January 13, 2009
USB Speeds
Thursday, January 8, 2009
Time For a New Computer?
Thursday, December 25, 2008
What is the difference between CD-R and CD-RW?
Sunday, December 21, 2008
Monitors: LCD vs. CRT
There’s a fierce battle raging in the world of computer monitors these days! It’s basically old technology pitched against a constantly evolving new technology and there's no telling who will eventually triumph over the other. It will more than likely be LCD, but for now, let's take a look at the following factors before favoring one over the other. Here we go!
Size Does Matter
There’s something to be said about Cathode Ray Tube (CRT) monitors. To begin, the size is a lot less than what is usually given. For example, if it’s a 32" monitor, it actually means 32" diagonally. However, a 17" CRT monitor will only have a 15.7" viewable diagonal image. This is where LCD monitors score, because they are measured by the actual size of the screen.

Look at the Applications
If you're really into gaming or your job is to create high-end graphic designs and animations, a larger, more advanced CRT screen is still the best bet for you. But, if you're a home user who isn’t so particular about size or application, an LCD screen would do just fine. The image quality on an LCD is excellent, the look is more contemporary and it doesn’t strain your eyes that much either. Now, if your preference is a CRT monitor, don’t buy anything smaller than a 17” monitor. Similarly, if you're going for a 15" LCD monitor, you might as well go for a 17,” because they cost pretty much the same. If your house is spacious enough, you should go for the biggest LCD monitor you can afford.
The Price Stakes
There were days when there was quite a price difference between LCD and CRT monitors. But with much of today's technology streamlined and quality controls in place, it’s increasingly becoming a business with high volumes. And the best part? The prices are going southward as the days fly by. According to the price stakes, a 19" LCD monitor can be purchased for an affordable $200. However, for LCD sizes larger than 21," the price shoots up by 50 to 100 percent. If a 21" LCD can be had for around $250, the larger sizes cost upwards of $400.
Bundled Monitors
If you're going for a branded PC, the monitors (whether LCD or CRT) come with it. However, those monitors may not score high on quality and performance. So, it’s best to choose the right brand that is good at all of these things. The way out of this is to go for an "assembled PC," where you go to a vendor and choose the brand of PC, UPS, DVD ROM, hard drive, monitor and so on. The best way to find the best monitor for yourself is to check out the entire range of monitors and go for one that suits your needs the most.

Don’t Mistake Them for Flat Screens
You can get a flat screen CRT monitor, as well as, an LCD. So, just because the vendor is promising to hand you a cheaper flat screen monitor, don’t think it’s an LCD and jump for the deal. You should always ask the vendor if it's a CRT or an LCD. That's the only way to know for sure.
Happy monitor shopping, my friends!
~ Zahid H. Javali courtesy worldstart
Tuesday, December 9, 2008
USB Storage device.
~ Erin ( Courtesy steve@worldstart.com )
There is no limit to creativity (courtesy - st.bull my egroup)
This is platinum USB drive hand set with 350
white diamonds. It even comes with a solid
platinum chain and you can have it for $38,000.
Here are some less expencive.
Heart...
Wrists...
There are memory sticks shaped like food...
or drink.
Dogs...
penguins...
teddy bear...
Cute.
Disney caracters...
Friday, December 5, 2008
Monday, November 24, 2008
New Gadget - USB Negative
Transform forgotten 35mm negatives or slides into digital photos by loading them into the device and connecting it to your USB port. Now you can edit your images using the scanner's software. The resulting files may come in at 5 megapixels and the whole shebang is compatible with Windows XP and Vista. Let the blasts from the past begin.
Saturday, November 22, 2008
Kaspersky on Threats
Viruses, hacker attacks and other cyber threats are now a part of daily life. Malware spreading throughout the Internet, hackers stealing confidential data and mailboxes flooded with spam are the price we pay for computing convenience. Any unprotected computer or network is vulnerable.
All computers need internet security
Home users can lose valuable personal data with one click to the wrong website. Children trading games also exchange viruses unknowingly. You receive an email requesting an update to your payment details, and a hacker gains access to your bank account. A backdoor is installed on your machine, and your PC becomes a zombie, spewing out spam.
Address the risks
It's not just home users who suffer. For businesses of all sizes, the risks are manifold. Crucial data distorted by viruses, financial data misappropriated by cyber criminals, and mountains of spam reducing ROI on human and technological resources. An effective risk management strategy is essential for business success.
New technologies - new anti-malware solutions
As cyber threats have evolved, so has software to deflect such threats. Sophisticated antispyware and antivirus solutions capable of detecting the most complex new viruses are now available. New personal firewall programs designed to identify the stealthiest hacker attacks can hide your computer on the Internet. And the latest anti-spam products filter out up to 99% of unsolicited mail, protecting computers from malicious code and saving time and resources.
Forewarned is forearmed
In addition to providing a wide range of cutting-edge antivirus solutions, we at Kaspersky Lab believe that information is an essential element of safe computing. The Virus News section of our website (click 'about us' tab, then click 'press center' tab) offers information about all current cyber threats, ranging from basic definitions to thorough analysis and the Kaspersky Virus Encyclopedia, a comprehensive library of virus descriptions.
courtesy : Kaspersky
Wednesday, October 29, 2008
MS offers peek through Windows 7
 Windows 7 will make it easier to view photos |
Microsoft has unveiled the latest version of its Windows operating system.
It promised that it will deliver a better experience for users when it arrives sometime late next year.
Windows 7 follows Vista, which Microsoft claims has been a success, but which has been subject to fierce criticism from a number of users.
The system was demonstrated at the company's Professional Developers Conference in Los Angeles.
Senior vice-president Steven Sinofsky described it as an "exciting new version of Windows" and claimed it would deliver a more personalised experience.
Feedback
When Vista launched in January 2007, many users complained that it ran slowly and failed to work at all with some programs and devices.
Corporate customers have been slow to switch from Windows XP to Vista, although Microsoft said that the operating system had an unfair press, and has enjoyed record sales.
"We got a lot of feedback about Vista," admitted Mr Sinofsky, who runs the Windows business.
He said his team had responded with improvements and had learned some lessons in developing Windows 7.
Data sharing
Among the new features promised in the latest operating system are Windows Touch, which introduces support for multi-touch technology.
This will enable users to zoom in on an image by moving two fingers closer together - a technology first introduced to millions of users by Apple's iPhone.
A new taskbar aims to give more rapid access to files and programs, with each open window appearing as a graphic thumbnail.
There is also a feature called HomeGroup, allowing users easy sharing of data across PCs and other devices in the home.
And there is more support for devices such as cameras, printers, and mobile phones with a product called Device Stage offering a single window to manage tasks for each device.
Microsoft's chief software architect Ray Ozzie defended Vista and indicated that Windows 7 would be evolutionary rather than revolutionary.
"Vista is a great operating system, it's tremendously functional," he told the BBC. "Windows 7 brings it up a level by enabling it to take advantage of certain hardware innovations. PCs have evolved since Vista was launched," he said.
Microsoft also announced that its Office software will now be available as a web application, so that users can create and share documents across multiple devices.
Google already offers users online applications allowing them to create documents, spreadsheets, and presentations online for free.
Microsoft's Office Web will be supplied to customers who purchase the next edition of Office, but Microsoft stressed that it will provide all the same functions online as are available offline.
Wednesday, June 11, 2008
Monday, June 9, 2008
IBM aims to cool chips with water
| The water cooling technology was built into IBM's 3D chips |
A network of tiny pipes of water could be used to cool next-generation PC chips, researchers at IBM have said.
Scientists at the firm have shown off a prototype device layered with thousands of "hair-width" cooling arteries.
They believe it could be a solution to the increasing amount of heat pumped out by chips as they become smaller and more densely packed with components. . . more